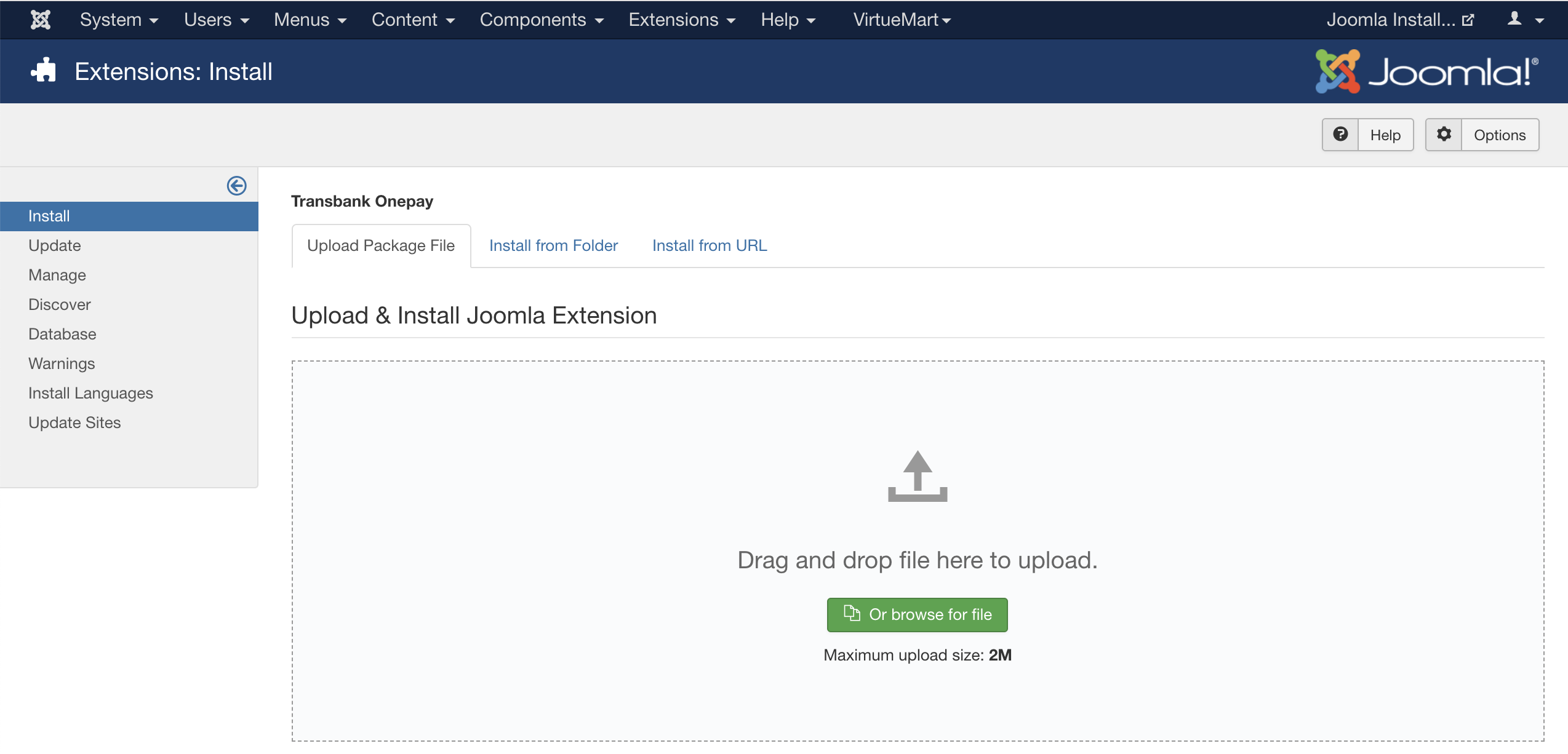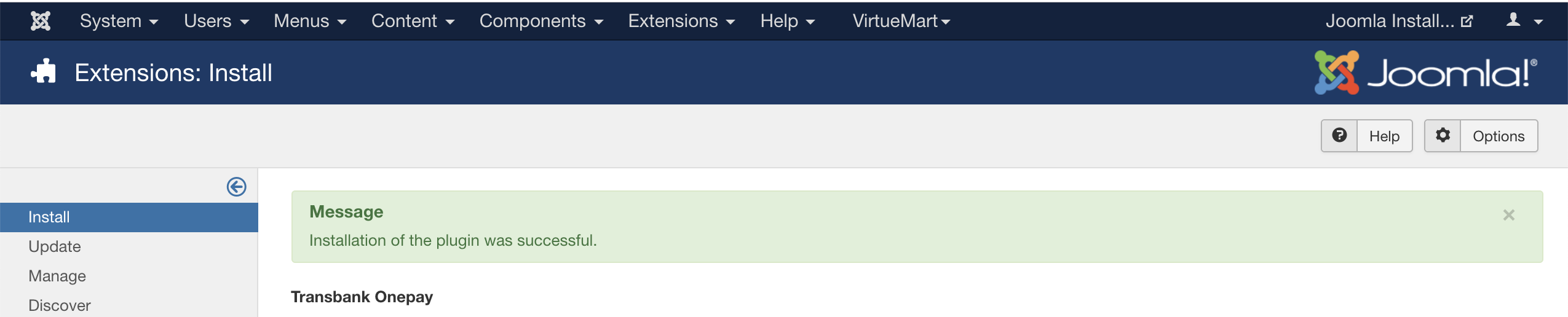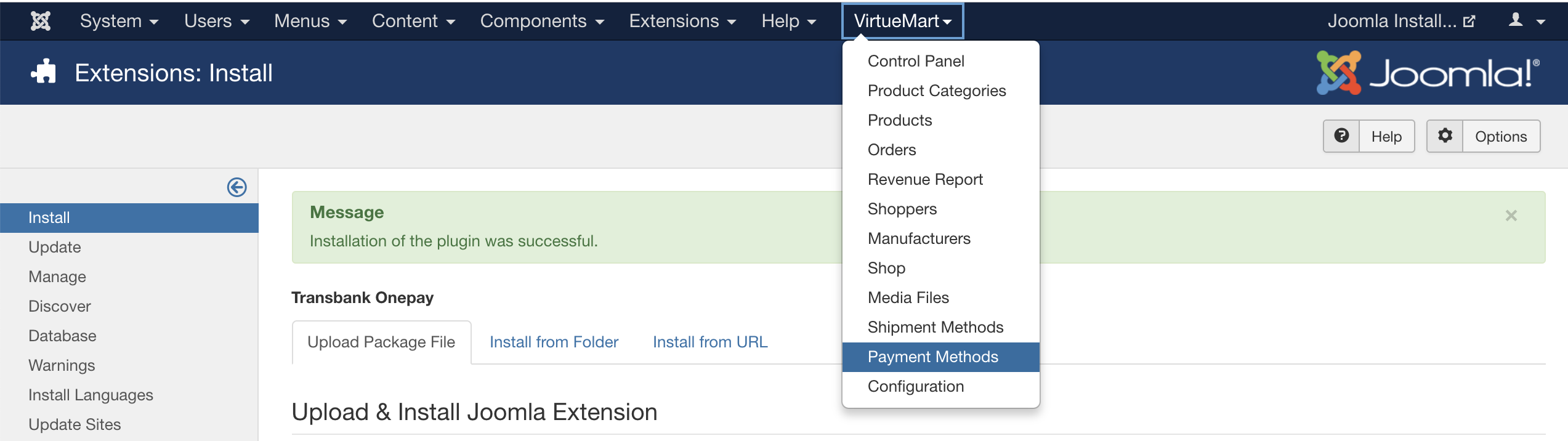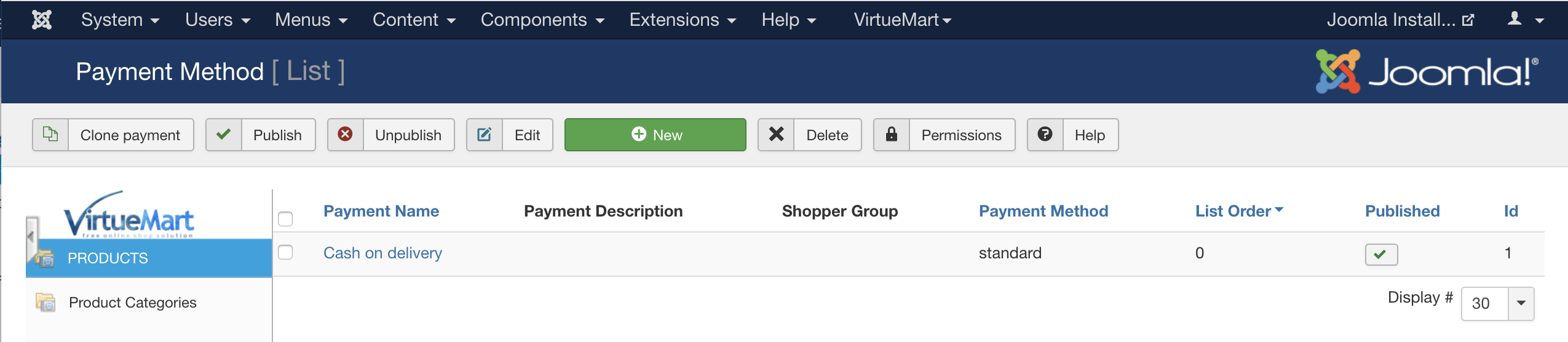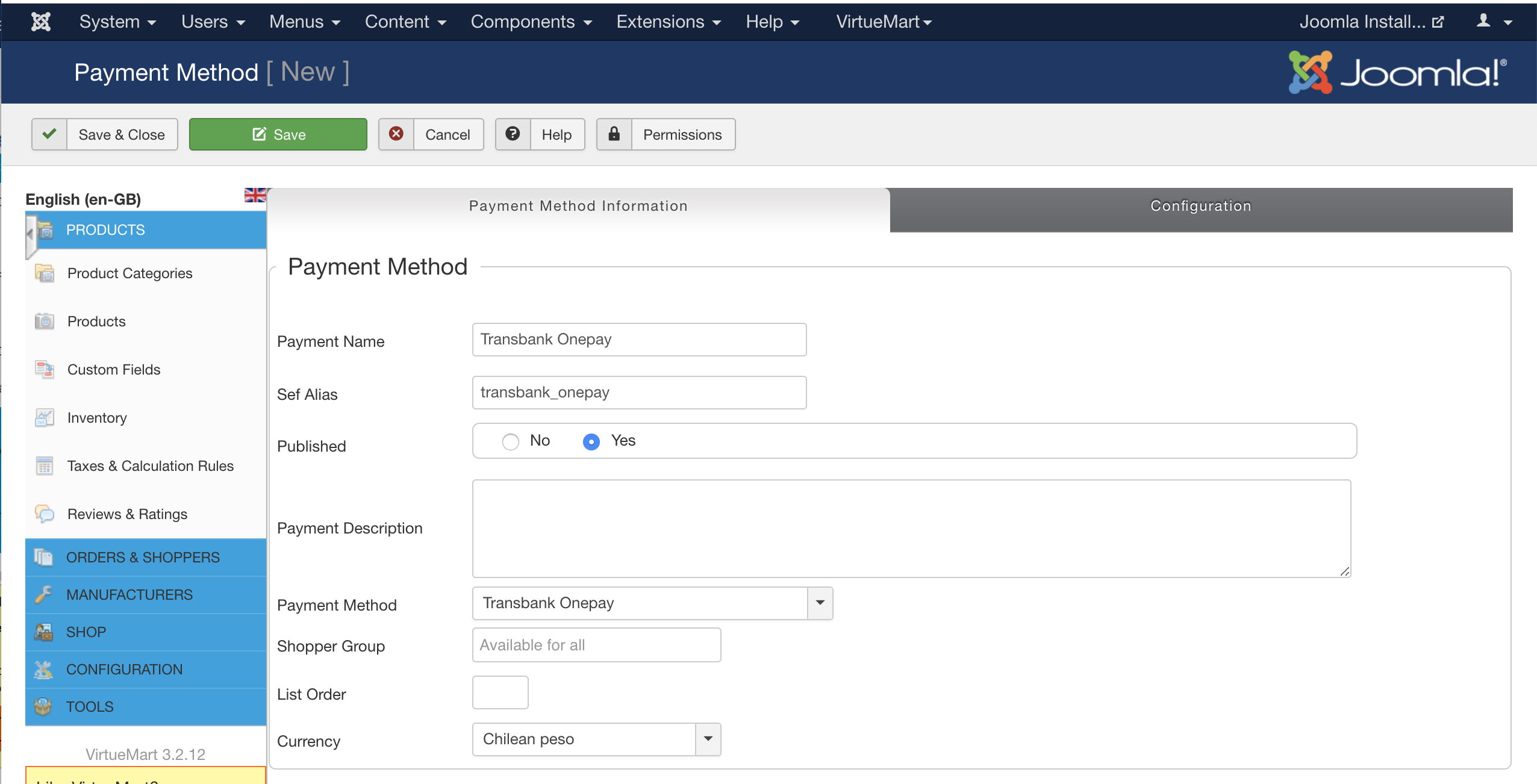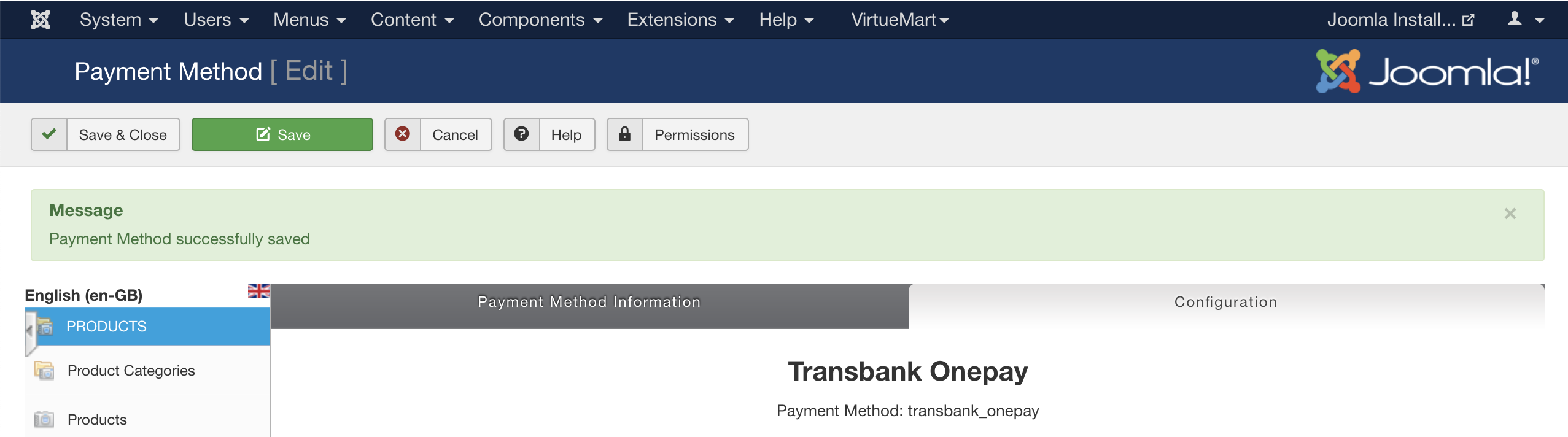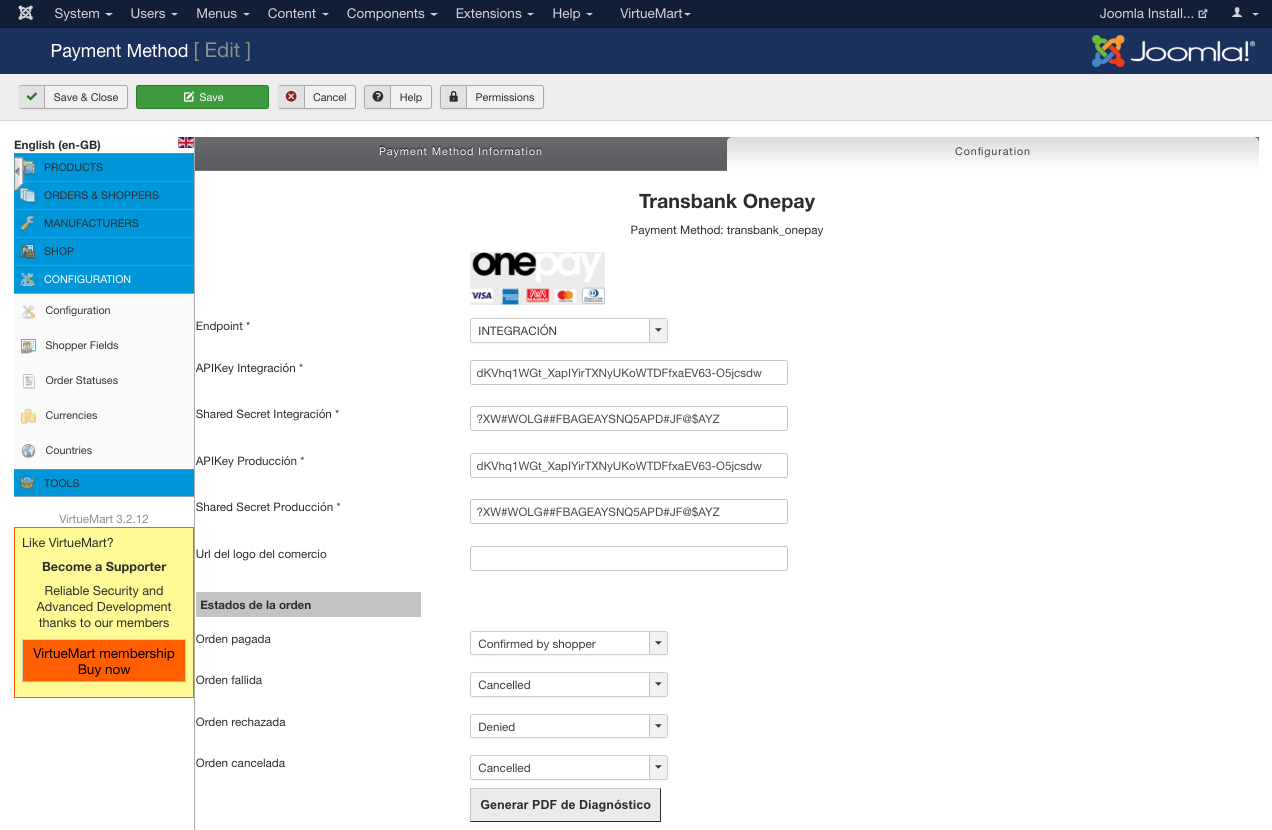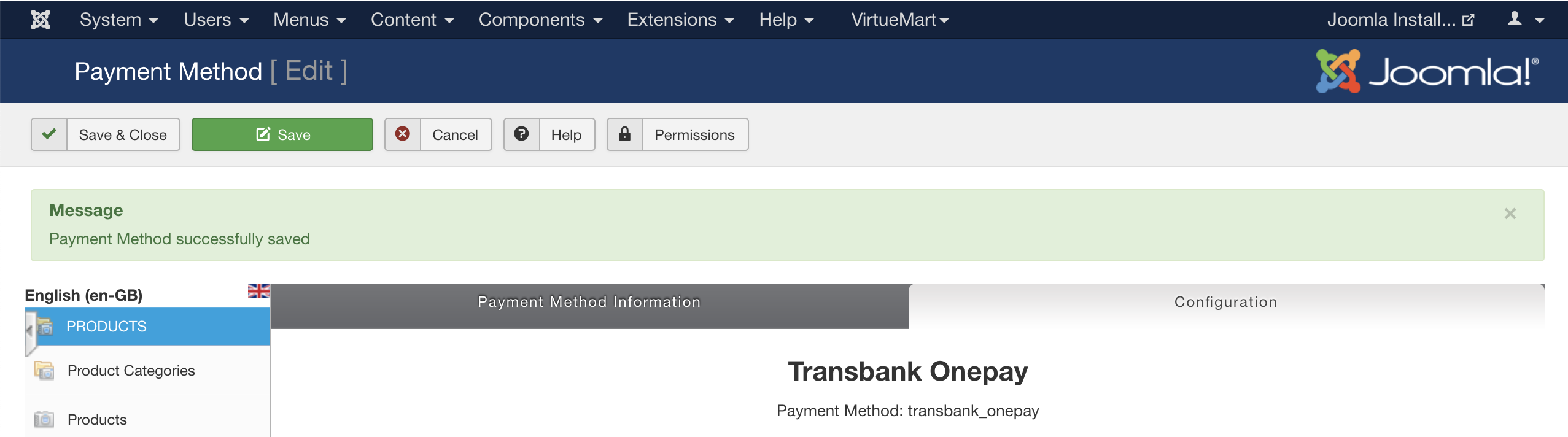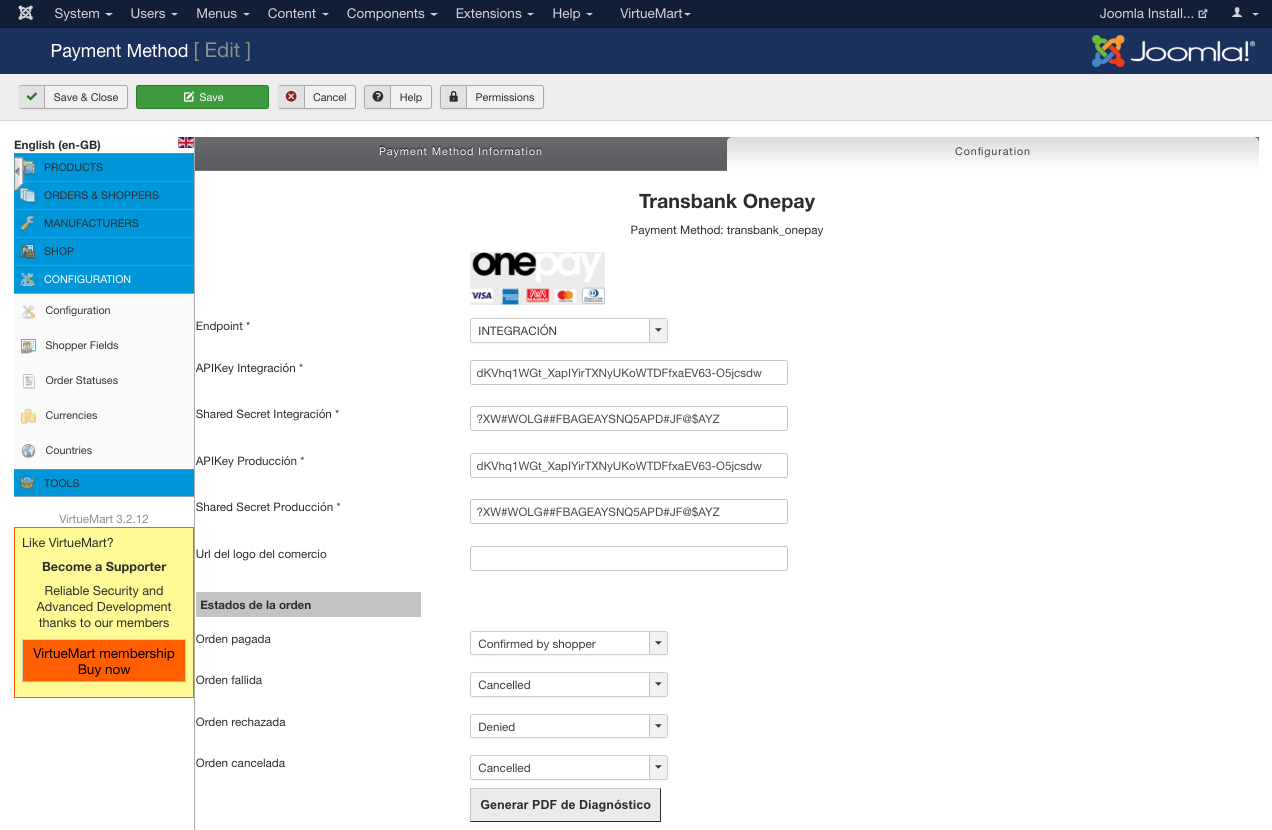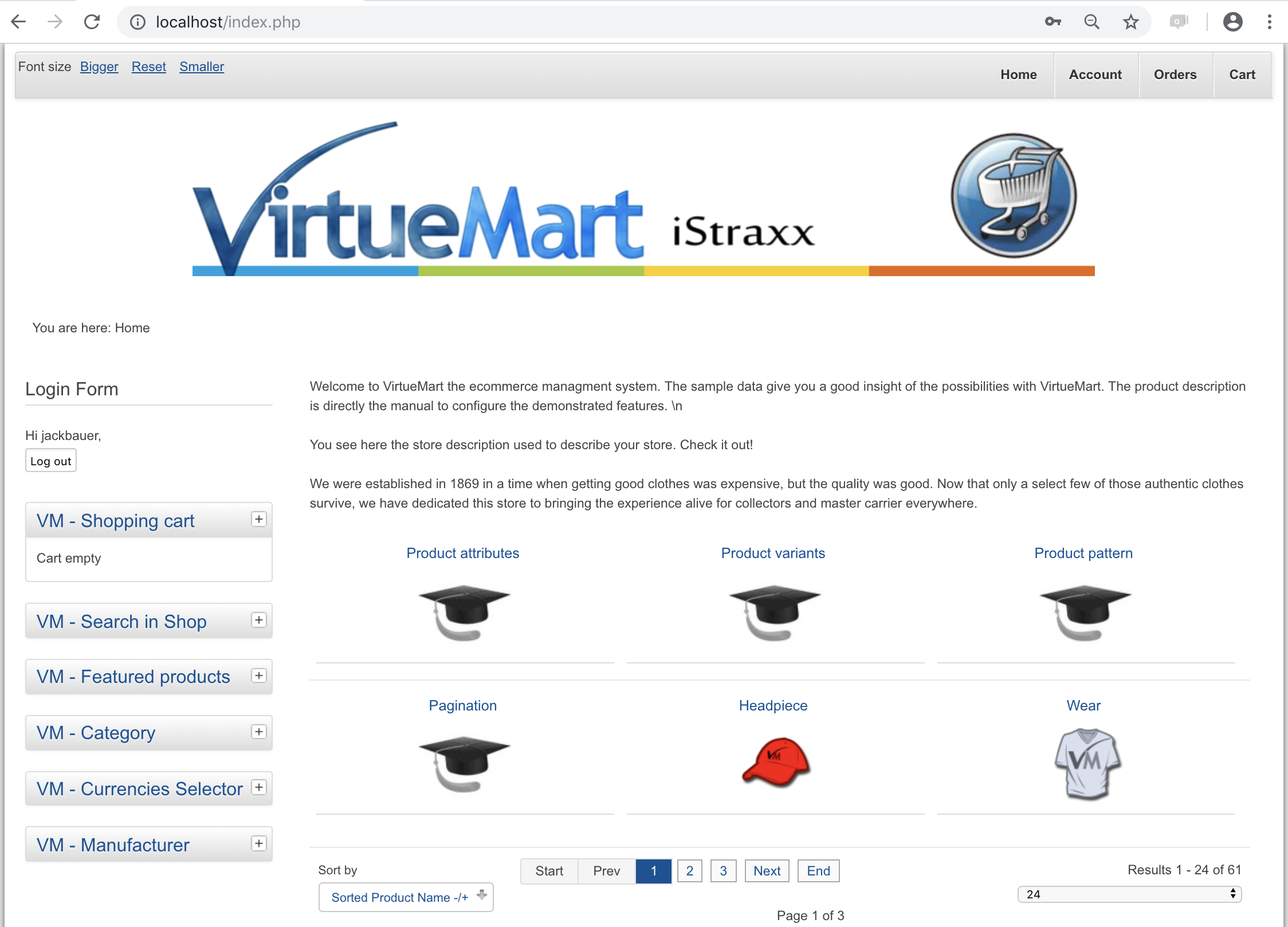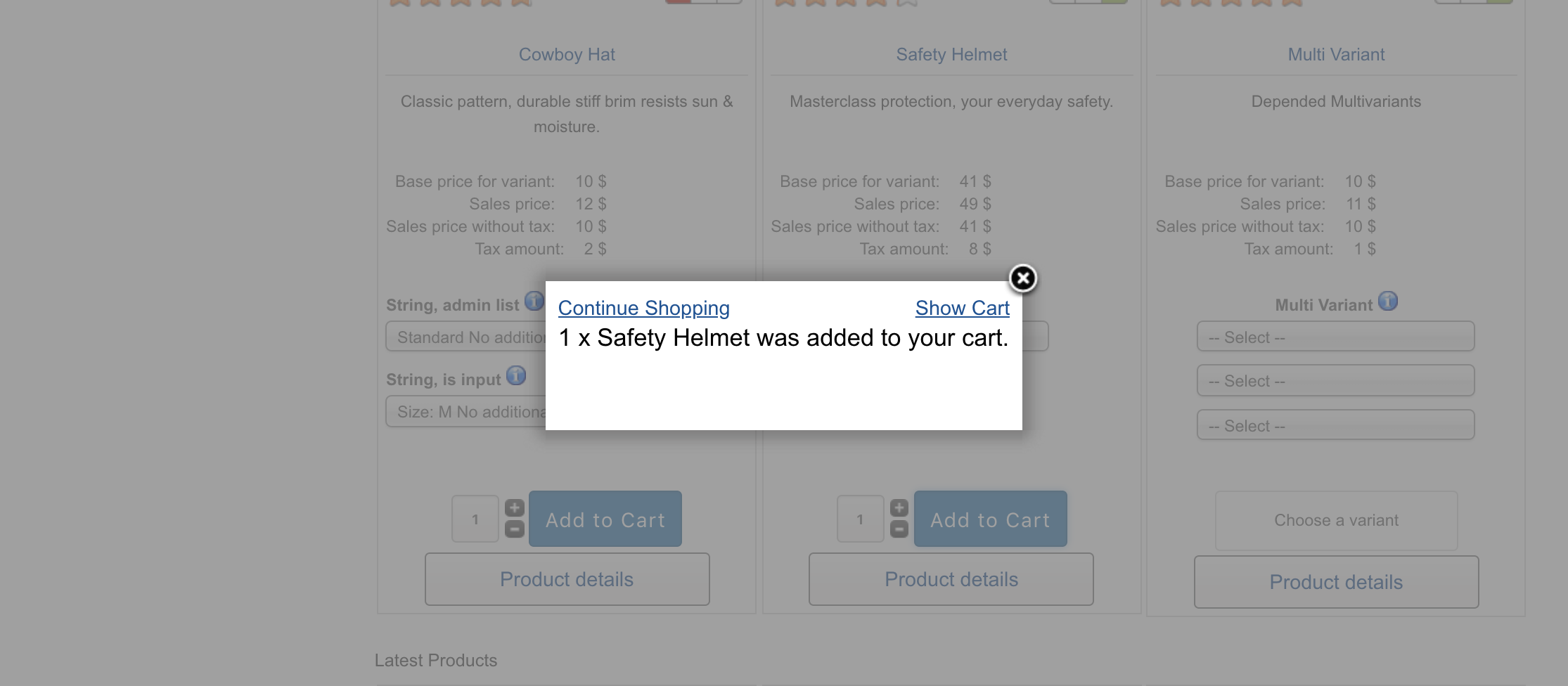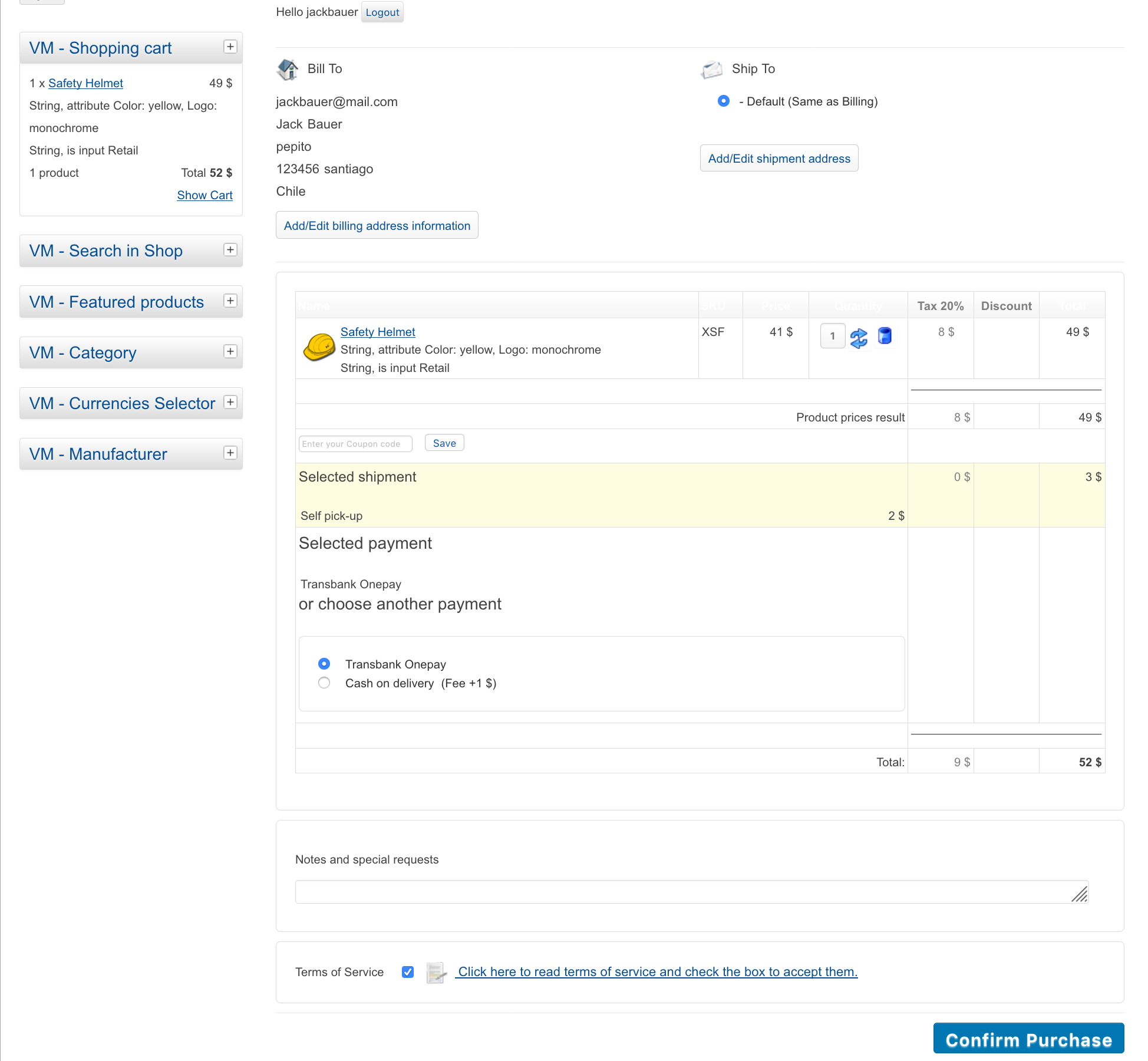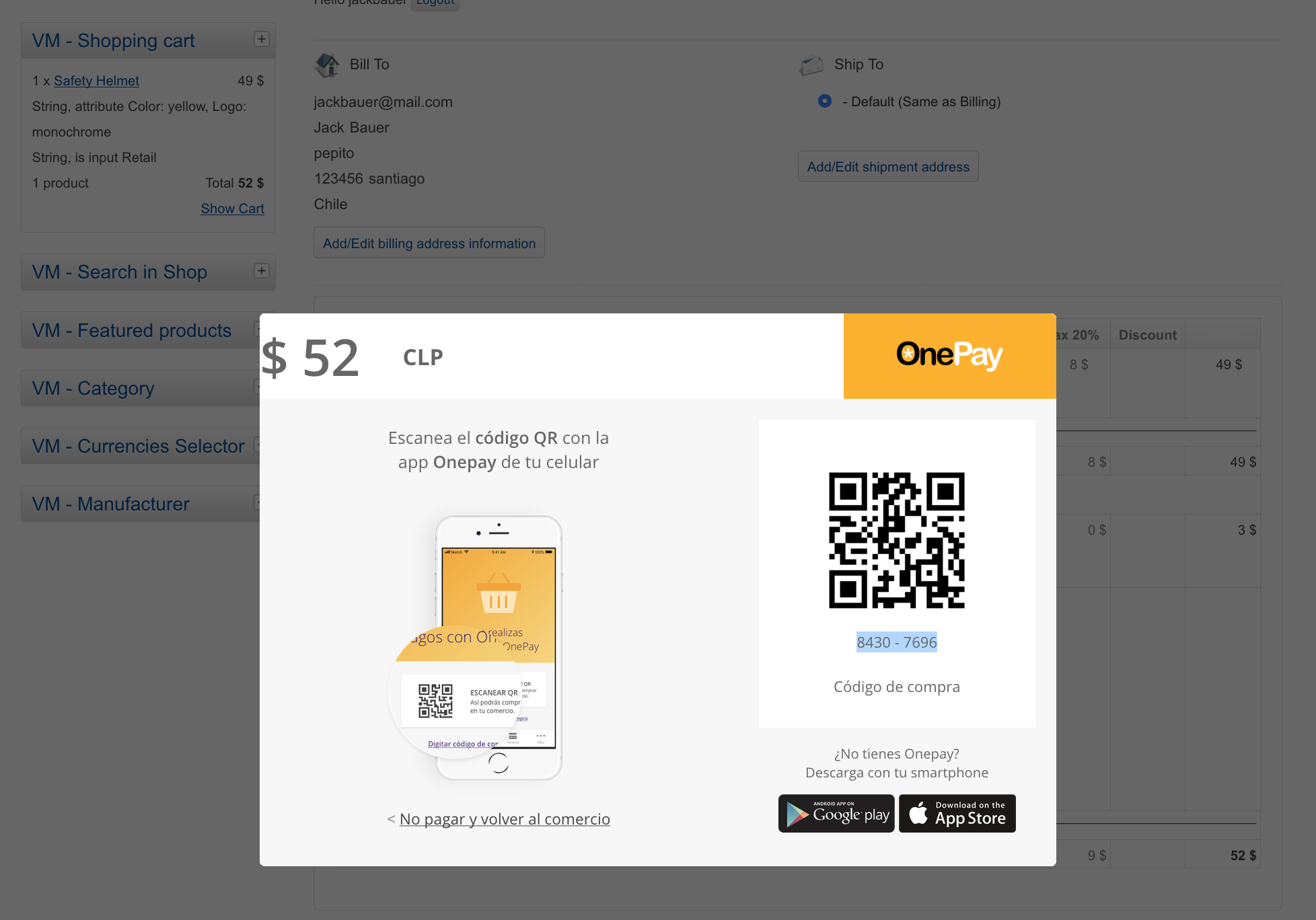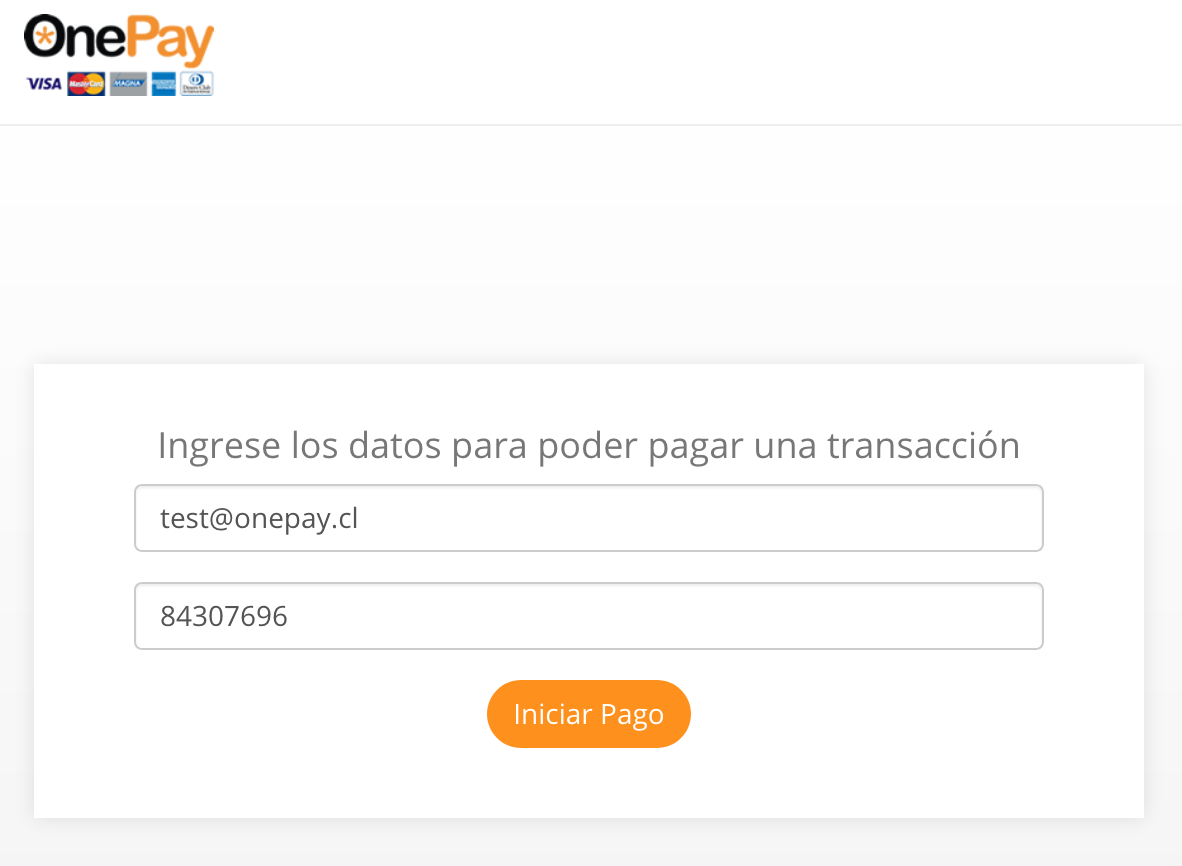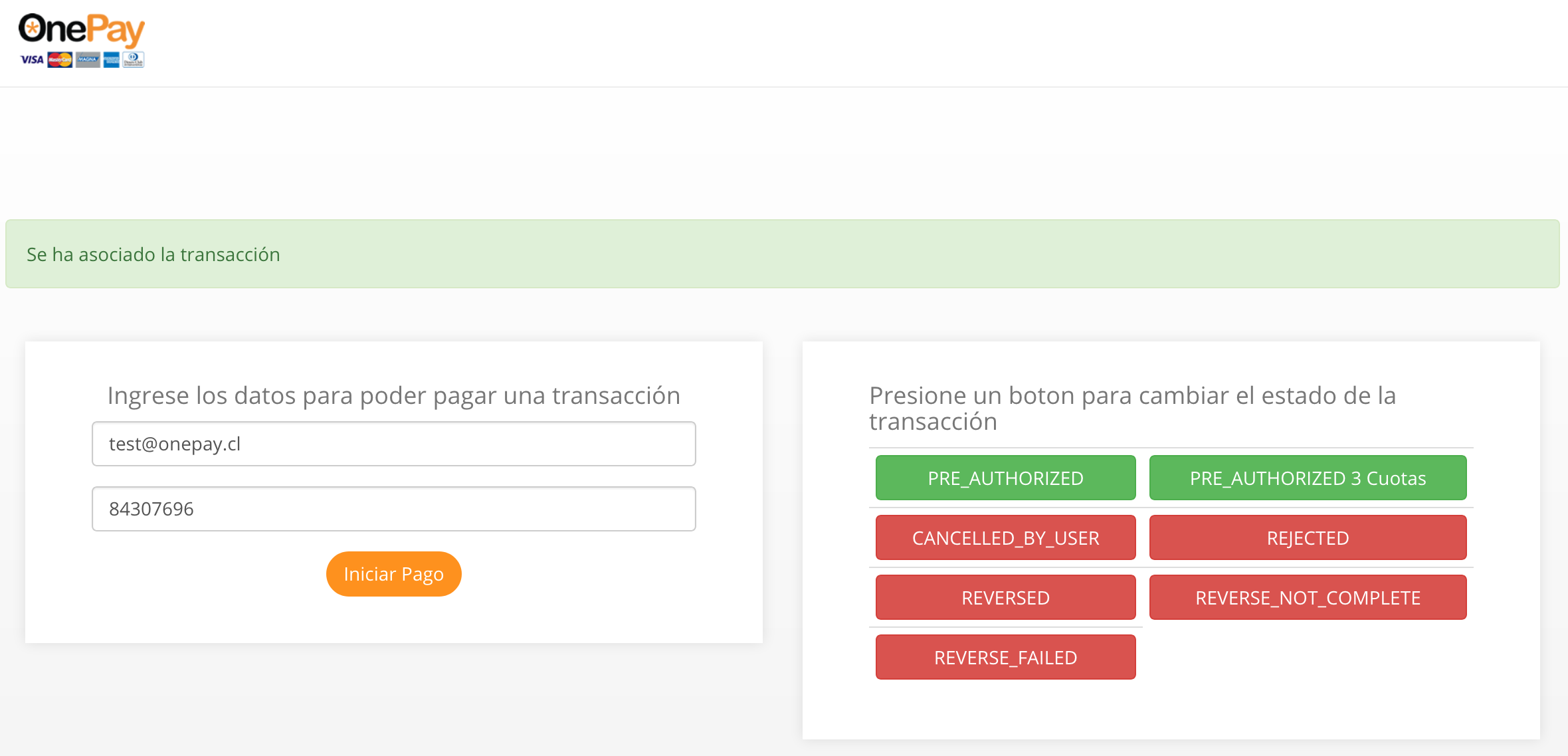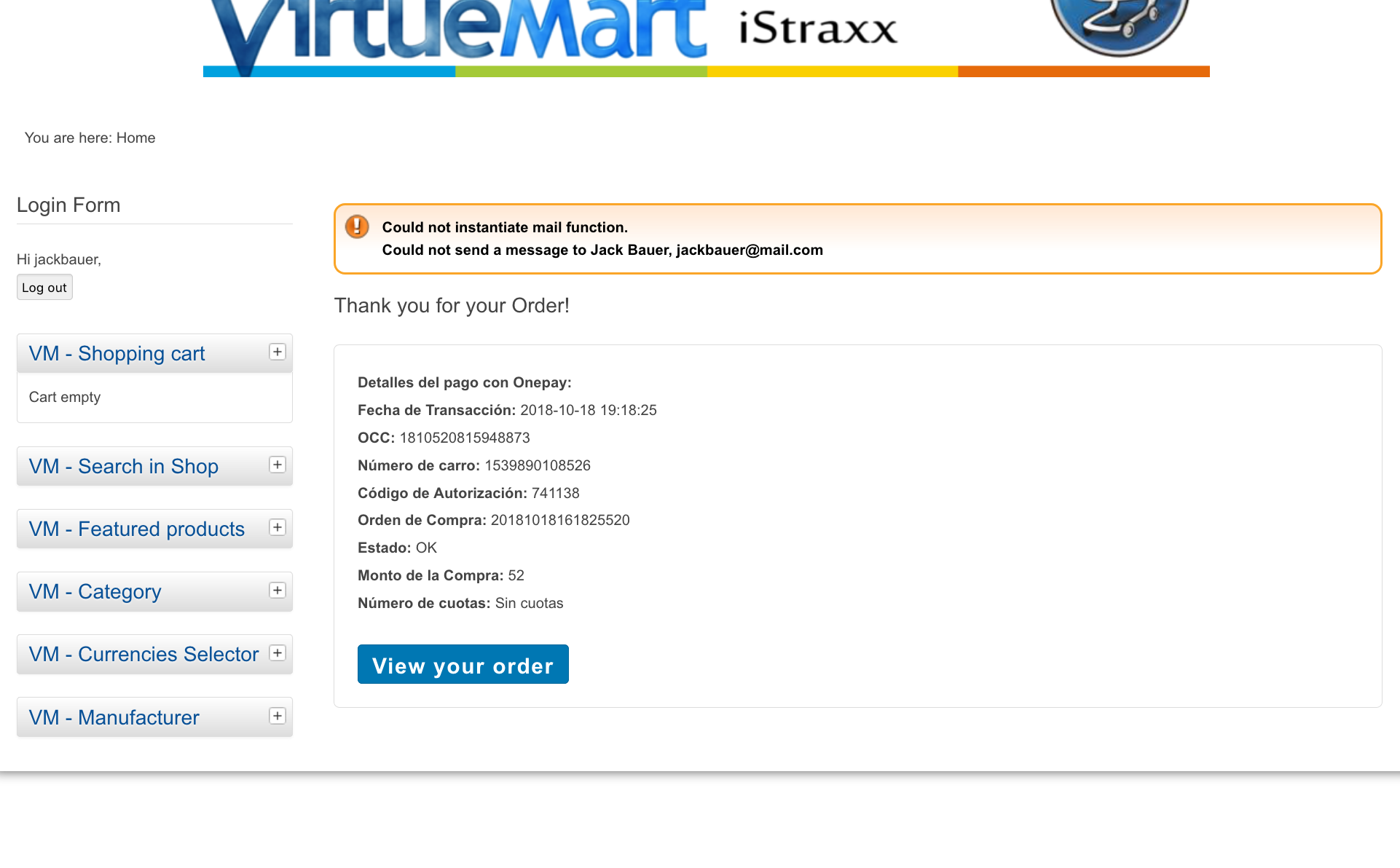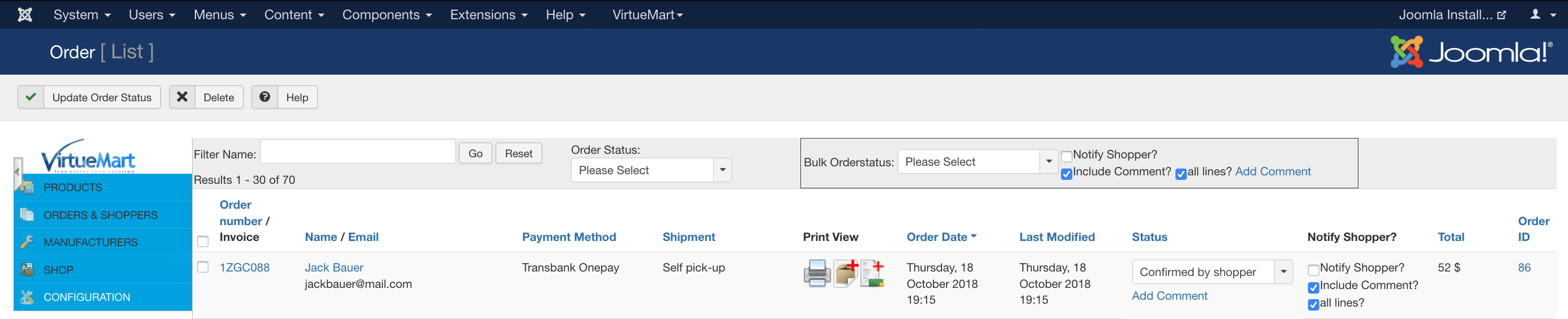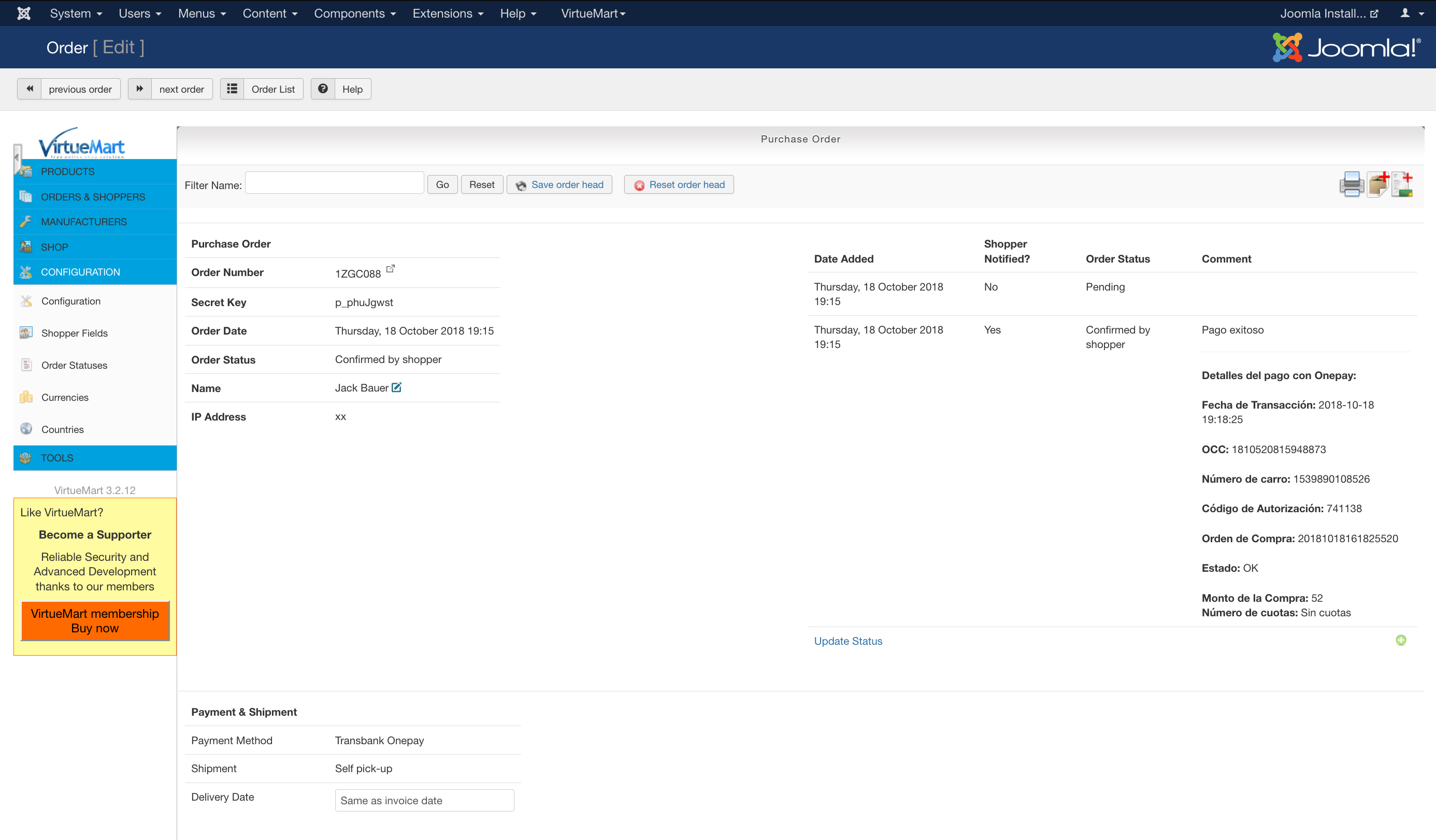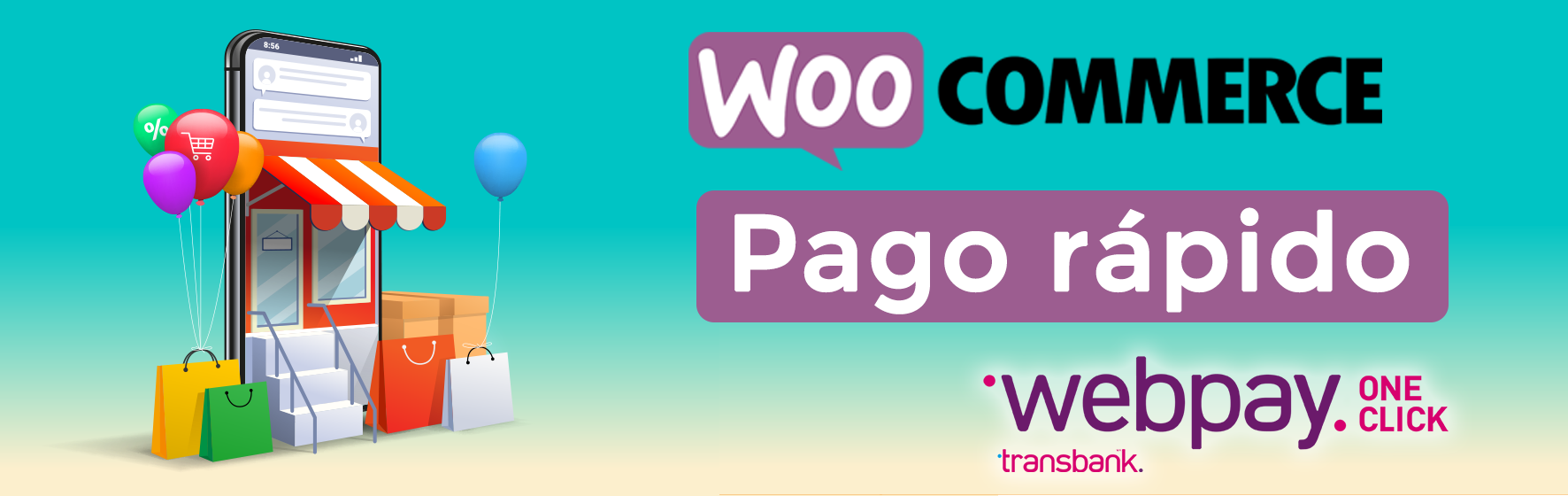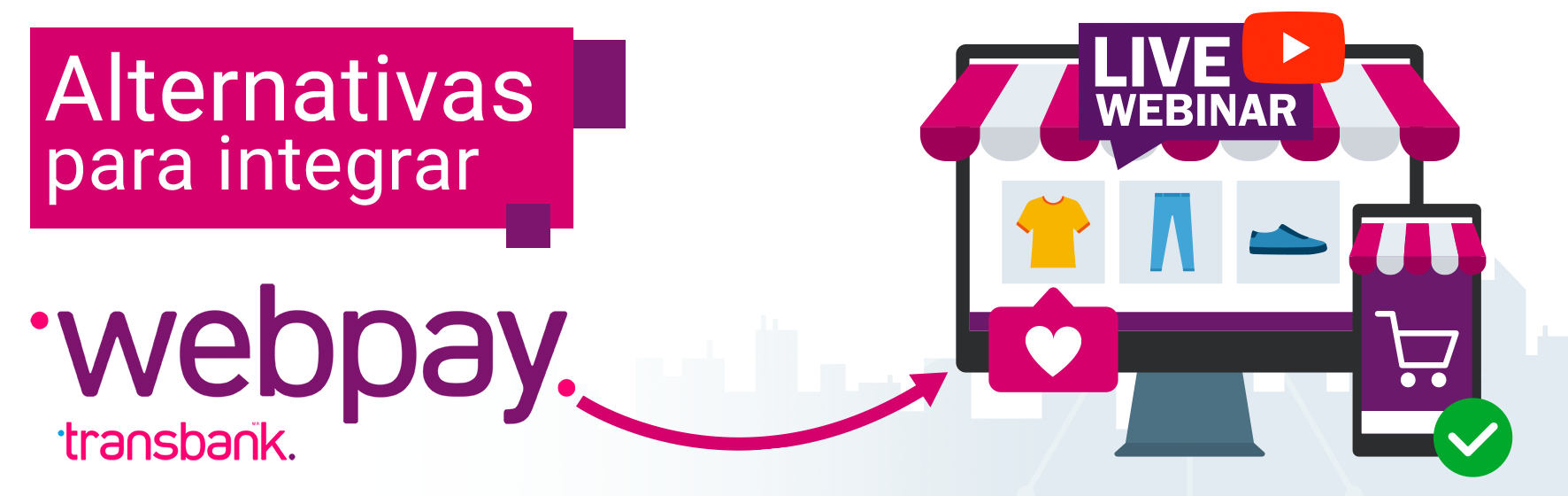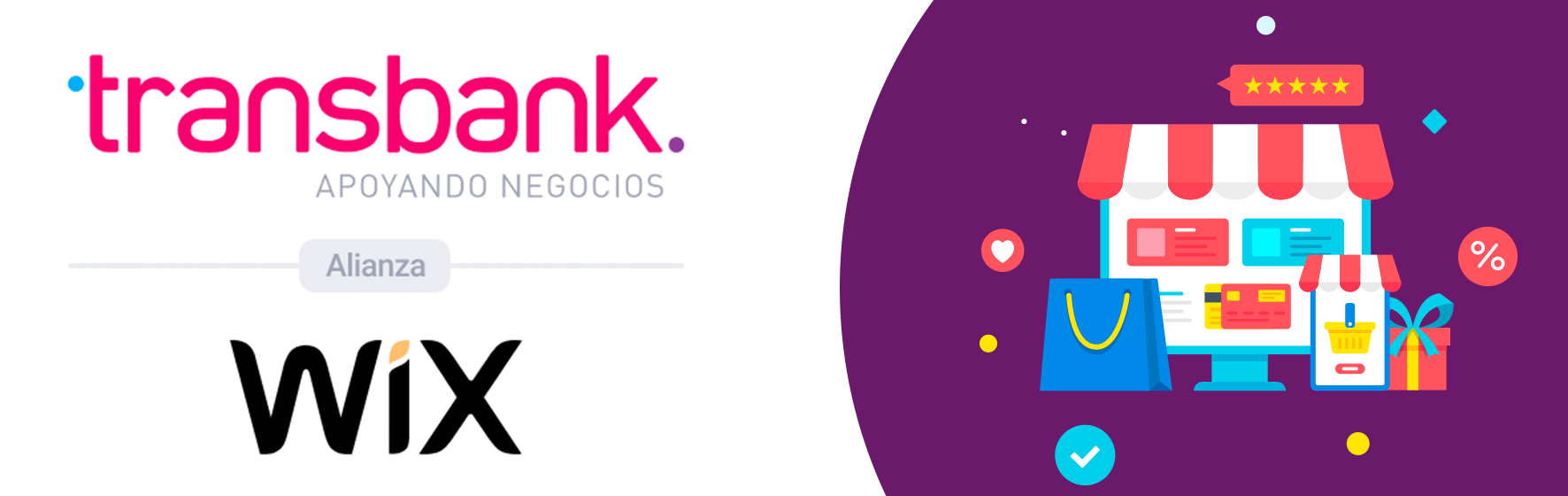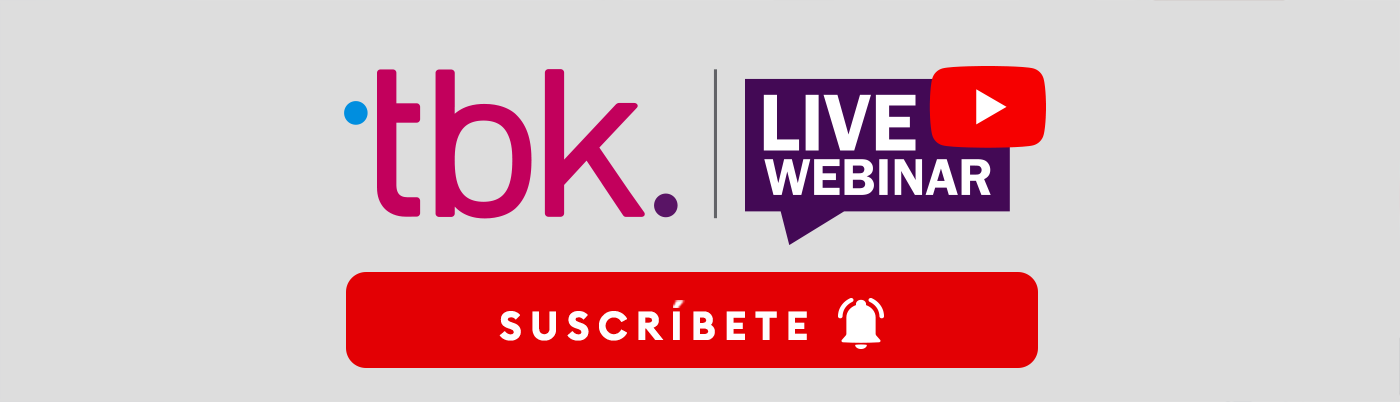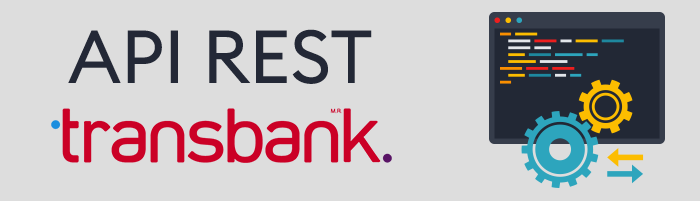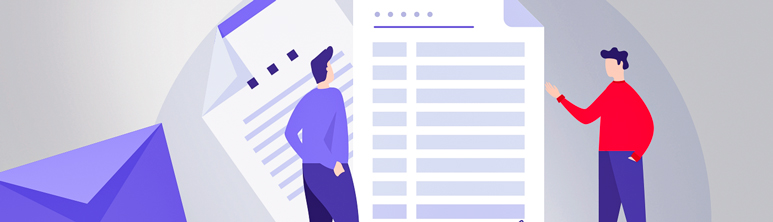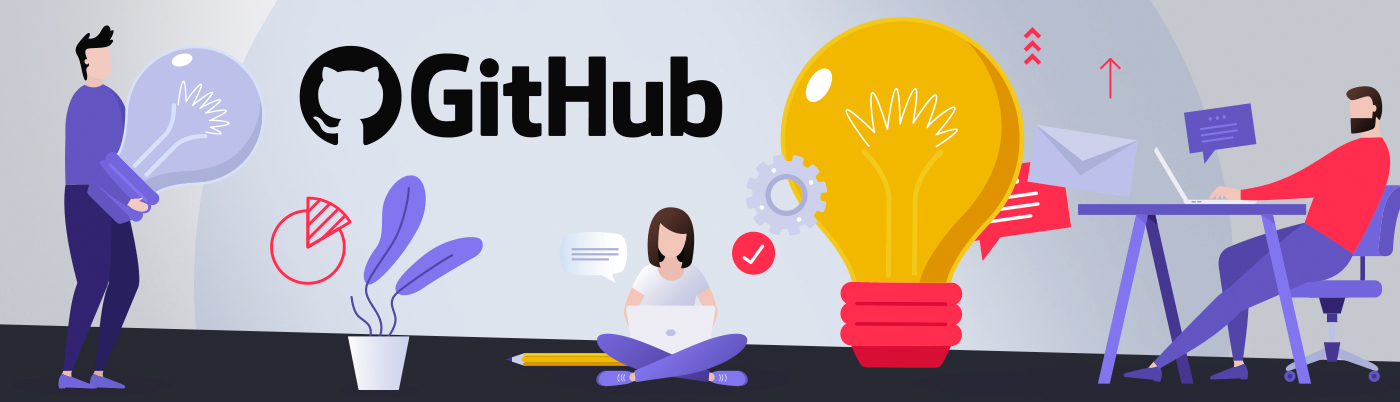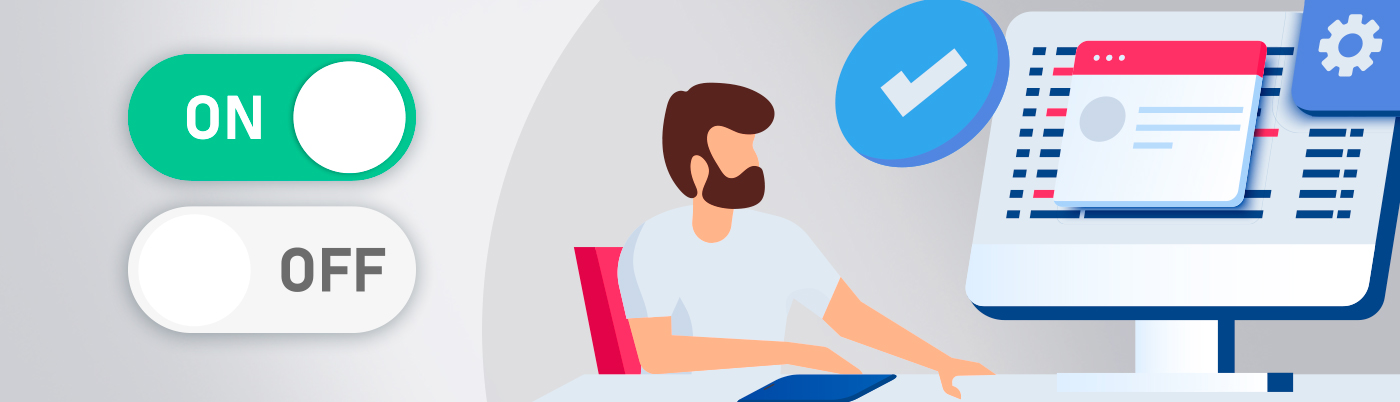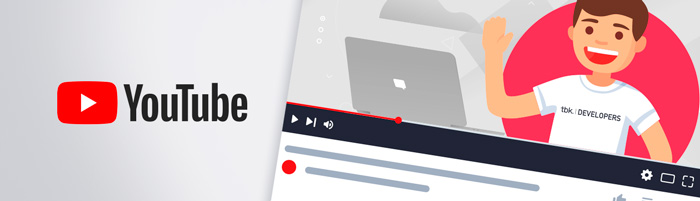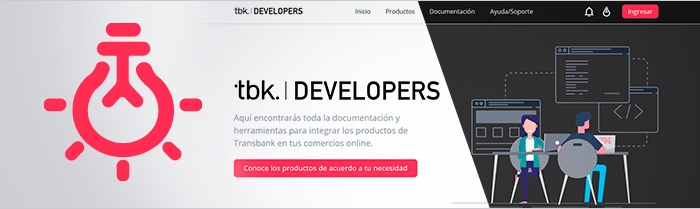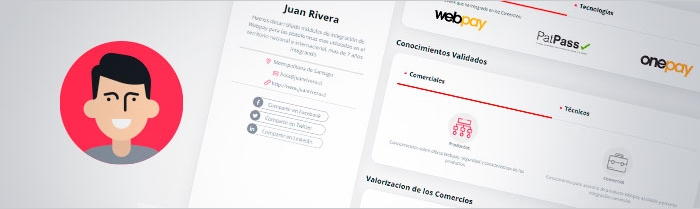Transbankdevelopers es un portal desarrollado y administrado por TRANSBANK S.A., en adelante Transbank, diseñado para entregar herramientas a
desarrolladores e integradores de Webpay Plus (en adelante, conjuntamente, el “usuario” o los “usuarios”) en sitios propios o de comercios afiliados
a Transbank, así como prospectos de comercios de Transbank.
Transbankdevelopers proporciona interfaces de programación de aplicaciones (API’s), un kit de desarrollo de Software (SDK: Software Developer Kit) así
como tutoriales de capacitación a desarrolladores que permitan ayudar a integrar Webpay Plus rápidamente en los portales de sus clientes o en los propios.
Cualquier persona que desee acceder y/o utilizar el portal o las herramientas disponibles sólo podrá hacerlo sujetándose a estos Términos y Condiciones.
-
Acceso al portal
Transbankdevelopers permite el acceso de cualquier desarrollador a la descarga de código fuente, documentación y/o tutoriales sin
la necesidad de que se realice el registro como integrador.
Sin perjuicio de lo anterior, el registro como integrador permitirá al individuo contar con acceso al eLearning, así como a todas las herramientas disponibles
dentro del portal, conocer estadísticas de su avance para el caso del eLearning, comentar y entregar retroalimentación a los desarrolladores del portal
en pro de buscar mejoras, así como aportar a la comunidad. El registro como integrador asimismo permitirá contar con calificaciones de sus integraciones
proporcionadas por los establecimientos comerciales.
- Protección de información personal
El usuario deberá registrarse con una cuenta y una contraseña dentro del portal. Esta cuenta y contraseña
será personal e intransferible.
El usuario será responsable de suministrar la información personal requerida al momento de la creación de la cuenta (por ejemplo, correo electrónico y
datos de contacto, en general). El usuario será responsable de actualizar la información en forma periódica.
El usuario registrado será responsable del uso de la cuenta en el portal. Consecuentemente, en caso de verificarse un acceso no autorizado o alguna
falla de seguridad, el usuario deberá notificar inmediatamente la situación a Transbankdevelopers.
Si el usuario se registra como integrador, este deberá suministrar información personal propia. Esta información constituye un dato personal para efectos
de la Ley N° 19.628, por lo que Transbank asegurará su privacidad. Consecuentemente, esta información estará disponible para terceros que ingresen al portal
solamente cuando exista consentimiento expreso del usuario.
- Restricciones a usuarios del portal.
- Open Source (Código Abierto)
La información que se entrega dentro del portal es de libre uso para los usuarios que accedan y se publica por
Transbankdevelopers bajo licencia de código abierto, por lo que están sujetos a los términos de la licencia de código abierto aplicable.
- Restricciones
Las herramientas disponibles dentro del portal Transbankdevelopers tienen como único propósito facilitar la integración de
comercios que operen con Webpay Plus. Consecuentemente, dichas herramientas no podrán ser utilizadas para otros fines distintos, como, por ejemplo:
- Ingeniería inversa, desensamblar, reconstruir, o descompilar cualquier código objeto que sea parte de la información disponible para descarga.
- Cualquier intento por parte de los usuarios del portal de acceder a sistemas propietarios de Transbank, sin perjuicio de las herramientas que
Transbankdevelopers entregue para modificaciones propias de la integración con Webpay Plus, así como interrumpir o impedir el funcionamiento de
sistemas propios de Transbank o Transbankdevelopers.
- Cualquier conducta fraudulenta o ilegal que se relacione con el uso en forma indebida de las herramientas disponibles en Transbankdevelopers.
- Restringir, inhibir, o participar en cualquier actividad que impida a cualquier otro desarrollador de usar las herramientas disponibles en Transbankdevelopers.
- Solicitar, reunir, recolectar, o de algún otro modo obtener acceso a información de comercios o personas a través de las herramientas disponibles en el portal con pretensiones falsas o fraudulentas.
- Vender, transferir u ofrecer licencias de utilización de las herramientas disponibles en Transbankdevelopers.
- Utilizar las herramientas de desarrollo disponibles en Transbankdevelopers, ya sea directa o indirectamente, para fines distintos a los relacionados con la integración entre el comercio y Webpay Plus de Transbank.
- Publicar, enviar, transmitir, vender o distribuir las herramientas de desarrollo de Transbankdevelopers.
- Utilizar o lanzar algún sistema automatizado que acceda a Transbankdevelopers o las herramientas de desarrollo disponibles en el portal de
Transbankdevelopers, de modo que sean enviados más mensajes de solicitud a los servidores de Transbankdevelopers en un período determinado de
tiempo en el que un ser humano puede razonablemente producir en el mismo período mediante el uso de un navegador web en cualquier uso convencional.
- Alquilar, arrendar, prestar, comercializar, vender/revender o de otro modo cobrar por alguna de las herramientas disponibles en Transbankdevelopers.
- Transmitir cualquier virus, gusanos, defectos, troyanos, o cualquier programación de una naturaleza destructiva.
- Sanciones
En caso de verificarse cualquier incumplimiento a cualquiera de las cláusulas de los presentes términos y condiciones de uso,
especialmente en los casos de la cláusula N° 3 anterior, Transbank podrá suspender temporal o permanentemente la cuenta de un usuario registrado,
sin perjuicio de lo establecido en la cláusula N° 13. Al mismo tiempo, Transbank podrá ejercer, en todos los casos, todas las acciones legales correspondientes,
para efectos de perseguir la responsabilidad tanto civil como penal derivada de dichos incumplimientos.
- Modificaciones a las herramientas de desarrollo
Transbankdevelopers puede suspender o modificar las herramientas de desarrollo disponible en el
portal a su arbitrio. Tales cambios podrían requerir actualizaciones a las herramientas de desarrollo ya descargadas, para que la integración mantenga su
compatibilidad con Webpay Plus. Consecuentemente, Transbankdevelopers y Transbank no serán responsables de las modificaciones que deban incurrir tanto los
desarrolladores como los comercios para actualizar dichas herramientas.
- Licencia de uso de las herramientas de desarrollo
Transbank concede una licencia limitada, no exclusiva, revocable, intransferible y no
sublicenciable para utilizar las herramientas de desarrollo. Esta licencia será otorgada únicamente con la finalidad de desarrollar, probar, y
posteriormente dar uso de estas herramientas en las tiendas que el desarrollador considere. La presente licencia, así como el uso de las herramientas
de desarrollo de Transbankdevelopers, no otorga ningún derecho o licencia para procesar transacciones utilizando algunos de los servicios o sistemas de
Transbank.
- Retroalimentación
Los desarrolladores e integradores podrán realizar retroalimentación, sugerencias, comentarios y/o mejores a las herramientas de
desarrollo disponibles en el portal para Transbankdevelopers.
Las retroalimentaciones podrán ser utilizadas libre y discrecionalmente por Transbankdevelopers para los usos que estime pertinente. Consecuentemente,
Transbankdevelopers podrá utilizar, ejecutar y explotar cualquier retroalimentación entregada sin restricciones y sin ninguna obligación de confidencialidad,
atribución, contabilidad, compensación u otra obligación.
El usuario renuncia expresamente al ejercicio de cualquier Derecho Moral respecto a las retroalimentaciones contra Transbank, sus socios comerciales,
trabajadores, representantes y afiliados, tanto durante la vigencia como en forma posterior a la terminación del presente contrato. Para estos efectos se
entiende como Derecho Moral cualquier derecho consistente en reivindicar la paternidad de una obra, oponerse a cualquier deformación u otra modificación de
una obra, de acuerdo a la ley actualmente vigente.
Lo anterior es sin perjuicio de la comunicación previa al autor de la retroalimentación, así como también la comunicación previa a los demás usuarios respecto
a la notificación de la ejecución de la retroalimentación, de acuerdo a lo establecido en la cláusula N° 5.
- Uso e Interrupción de Servicios
El usuario será responsable de la calidad, continuidad y no interrupción de los servicios desarrollados.
Consecuentemente, Transbank no será responsable de errores e interrupciones de los servicios desarrollados.
Los servicios disponibles son ofrecidos a los usuarios en el estado en que se encuentran. Consecuentemente, el usuario declara recibir los servicios a su
total satisfacción.
Transbankdevelopers podrá agregar, modificar, suspender o eliminar determinados servicios, notificando previamente al usuario.
- Responsabilidad por el uso de los servicios
El usuario será responsable de todo daño derivado del uso de los servicios disponibles.
Consecuentemente, Transbank, en tanto administrador de Transbankdevelopers, no será responsable por dichos daños. En concreto, Transbank no será
responsable de reclamos efectuados al comercio, errores u omisiones en cualquier contenido, pérdida de contenidos o información publicada, transmitida
o proporcionada mediante los servicios, y en general, del uso que el usuario realice de los servicios disponibles.
Asimismo, Transbank, en tanto administrador de Transbankdevelopers, no será responsable por daños ocurridos por procesos internos de infracciones o
incumplimientos de los presentes términos y condiciones. Consecuentemente, Transbank podrá de quitar o negar el procesamiento de cualquier tipo de
información o contenido, de advertirlo, de suspender o cancelar su acceso a los servicios, o de tomar cualquier otra medida atingente.
- Protección de información
Transbank en su portal Transbankdevelopers realizará esfuerzos razonables para proteger la información que el usuario
proporcionó en relación con los servicios, pero el usuario reconoce que el envío de dicha información queda bajo su responsabilidad, renunciando por el
presente instrumento a cualquier acción o pretensión ante una eventual responsabilidad por pérdidas o responsabilidad relacionada con dicha información
de cualquier manera respecto de Transbank.
- Virus y otros ataques
El usuario será responsable de la seguridad informática de los servicios. Para ello, el usuario deberá realizar
copias de seguridad de su propio sistema y de los productos que haya adquirido.
Transbank no será responsable de pérdidas, deterioro, ataques, virus, interferencia, piratería, u otro tipo de penetración de seguridad a los servicios,
por causas no imputables a su negligencia.
- Propiedad intelectual
Transbank es dueño del Portal Transbankdevelopers. Consecuentemente, es dueño de todos productos, gráficas, interfaces
de usuario, clips de audio, clips de video, contenido editorial y los guiones y software utilizados para la puesta en marcha del Portal, y en general,
de toda información y material disponible en el portal.
El usuario final de las herramientas de desarrollo, así como el integrador o desarrollador, no podrá utilizar, en ningún caso, la marca Transbankdevelopers,
salvo en cuanto haya obtenido la autorización expresa de Transbankdevelopers.
El usuario no podrá utilizar, en caso alguno, la información o material de propiedad Transbank, sin perjuicio del uso legítimo que podrá darle de acuerdo
a los presentes términos y condiciones.
Transbankdevelopers, el logo, y otras marcas comerciales, marcas de servicio, gráficas y logos utilizados en relación con el Portal son marcas comerciales
registradas de Transbank, o de sus respectivos dueños. Consecuentemente, el usuario no tendrá derecho alguno sobre dichas marcas comerciales al momento
de utilizar los servicios.
- Cambios, suspensión, eliminación.
Transbank, en su portal Transbankdevelopers, y sus licenciantes, podrán cambiar, suspender, eliminar, o desactivar el acceso al Portal, contenido, u
otro material en cualquier momento, notificando previamente al usuario. Al mismo tiempo, Transbankdevelopers podrá imponer límites al uso de determinadas
herramientas o aplicaciones, notificando previamente al usuario.
- Vigencia
El presente contrato tendrá una duración de carácter indefinido. Sin perjuicio de lo anterior, el Usuario podrá dar por terminado el presente contrato,
dando aviso a Transbankdevelopers mediante notificación realizada en el mismo portal.
El presente contrato se entenderá terminado ipso facto, pudiendo consecuentemente suspender el registro de usuario, en su caso, en cualquiera de las
siguientes situaciones:
- En caso de cualquier infracción o incumplimiento a los presentes términos y condiciones.
- En caso que el integrador, en su registro como usuario, haya proporcionado información falsa, inexacta, desactualizada o incompleta, o si no pudiere
verificarse su identidad.
- En caso que el usuario o el comercio se dedique a alguna actividad ilícita.
- En caso que el usuario incurra en conductas fraudulentas o que generen un daño o un riesgo de daño a Transbank, su propiedad y su imagen.
- Relación de las partes
El registro como usuario en la plataforma Transbankdevelopers no implica, en caso alguno, la generación de un vínculo laboral o societario entre el usuario
y Transbank.